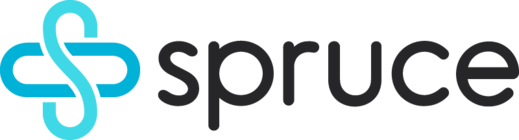Virtual Therapy Guide
We mainly use the Doxy platform for the virtual therapy sessions. However, some of our clinicians may also use the SpruceHealth platform. You should always receive the proper links and directions from our main office when you book your session. However, if you are running into issues with our virtual therapy platforms, please send an email to [email protected].
How to check-in to the Doxy virtual office?
The virtual office links above open a new window for the Doxy application. You will first need to enter your name and then click the Check In button.
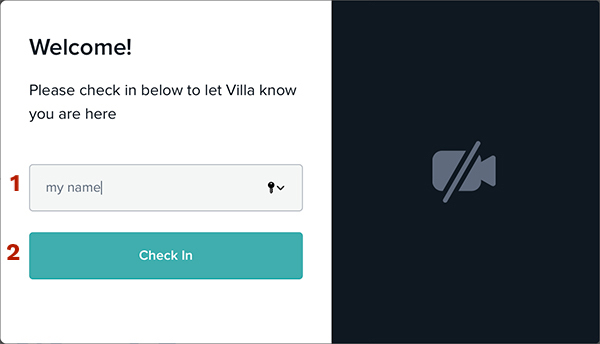
Once you check-in, you will be asked to give permission for your camera and microphone access. Click the Give access to camera and mic button.
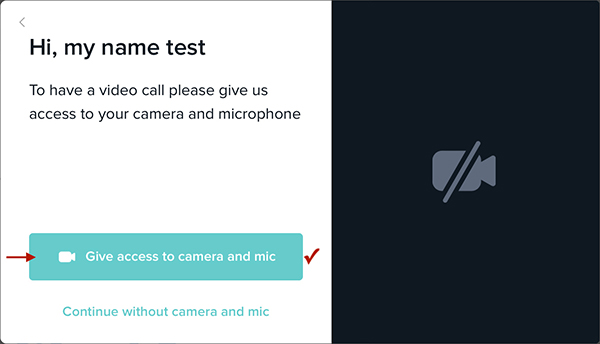
You will be prompted with another permission dialog. Click Allow. Depending on the device (phone, laptop, tablet) and the browser (safari, chrome) you use, you may be prompted with slightly different versions of this window.
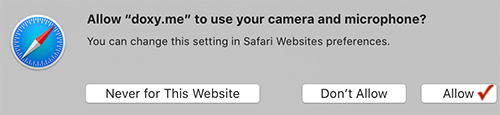
That is it! You are checked-in. If your psychotherapist is online, you should see their last name as shown below.
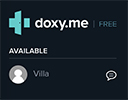
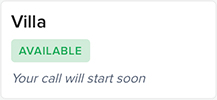
At this point, you should just wait your psychotherapist to start the session. Once they do so, a video conference will start automatically. You do not need to do anything else.
How to access the Spruce secure app?
Your clinician may also want to communicate with you via the Spruce secure application. To access Spruce, click the following logo or the link below it:
https://spruce.care/3126673884
Once you create a client account through Spruce, you can log in both via the phone application or the web application through your desktop browser at https://app.sprucehealth.com/login. Your clinician may conduct the virtual sessions through the Spruce app instead of the standard Doxy platform if they need to.